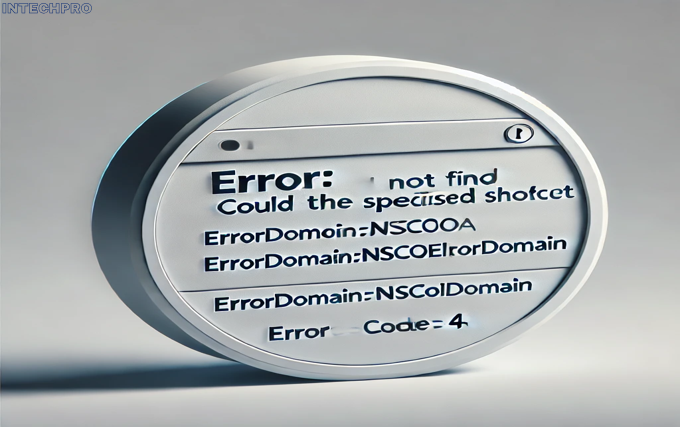Errors within the NSCocoaErrorDomain, particularly the error code 4 accompanied by the message “could not find the specified shortcut,” can be confusing and challenging to troubleshoot. This error typically appears on Apple devices, including iPhones, iPads, and Macs, and is related to the internal Cocoa framework, which powers many native applications and services on iOS and macOS. In this article, we’ll explore the reasons behind this error, what it signifies, and steps you can take to resolve it.
What is NSCocoaErrorDomain?
NSCocoaErrorDomain is a domain for error codes used by Apple’s Cocoa framework, which is the foundation for macOS, iOS, iPadOS, watchOS, and tvOS applications. This domain encompasses a range of error codes that typically appear when an operation within Apple’s native apps or system services fails. Understanding the context of NSCocoaErrorDomain can provide insight into the type of errors that fall under this domain.
Common Errors in NSCocoaErrorDomain
Errors under the NSCocoaErrorDomain can range from file handling issues to database access errors, user interface problems, and networking issues. Apple has organized these errors with specific error codes, each denoting a different problem. Some common ones include:
- Error Code 256: Usually related to file handling.
- Error Code 512: Often appears when accessing directories or URLs.
- Error Code 4 (our focus): Indicates a failure in finding a specified resource or shortcut.
When you see an error code under this domain, especially with a message like “could not find the specified shortcut,” it usually implies a failure in locating or executing a particular command or function within an app or service.
Analyzing Error Code 4: “Could Not Find the Specified Shortcut”
The error code 4 within NSCocoaErrorDomain usually implies that the system or application was unable to locate a specified shortcut or command. Shortcuts are actions set up to perform specific tasks quickly, and they may be either pre-configured within an app or created by the user. If the system encounters an error in locating a shortcut, it could be due to various reasons, including incorrect configuration, permissions issues, or even system bugs.
Possible Causes of the Error
- Deleted or Moved Shortcut:
The shortcut may have been accidentally deleted, moved, or otherwise altered, making it inaccessible. - Corrupted Shortcut Data:
If the data associated with the shortcut is corrupted, the system won’t be able to recognize or retrieve it. - System Update Incompatibility:
An operating system update may affect the function or location of shortcuts, rendering older shortcuts unusable. - Permission Restrictions:
Some shortcuts may require specific permissions. If permissions are not granted, the shortcut cannot be executed. - iCloud Syncing Issues:
Shortcuts synced across devices through iCloud may not load correctly if there is a syncing issue. - Third-Party App Conflicts:
If the shortcut relies on third-party apps, compatibility issues with the app could prevent the shortcut from executing.
How to Troubleshoot and Resolve NSCocoaErrorDomain Error Code 4
The following troubleshooting steps can help you diagnose and potentially fix the error:
1. Check for Shortcut Integrity and Existence
The first step is to verify if the shortcut in question is still available on your device. Here’s how to check:
- Go to the Shortcuts App: Open the Shortcuts app on your iPhone, iPad, or Mac.
- Review Existing Shortcuts: Look for the specific shortcut to confirm it hasn’t been deleted.
- Check Shortcut Details: If it’s there, inspect its actions to ensure they haven’t been altered.
If the shortcut is missing or has been changed, you may need to recreate it.
2. Reset the Shortcut
Sometimes, simply re-adding or reconfiguring the shortcut can resolve the error:
- Delete the Shortcut: Find the shortcut in the Shortcuts app, swipe to delete it, and then restart your device.
- Recreate the Shortcut: After restarting, re-add the shortcut manually, ensuring all details are correctly configured.
3. Update Your System
An outdated iOS or macOS version can sometimes trigger shortcut errors due to compatibility issues. Follow these steps to ensure your system is up-to-date:
- Check for Updates: Go to Settings > General > Software Update (on iOS) or System Preferences > Software Update (on macOS).
- Install the Latest Update: If an update is available, install it and restart your device afterward.
4. Verify App Permissions
Some shortcuts require permission to access other applications or data on your device. If permissions are restricted, the shortcut may fail. Here’s how to review permissions:
- Go to Settings: Open Settings on your device.
- Review App Permissions: For each app the shortcut interacts with, ensure that the necessary permissions are granted.
- Allow Shortcut Access: In the Shortcuts app settings, enable “Allow Untrusted Shortcuts” if it’s an unverified shortcut.
5. Resolve iCloud Syncing Issues
If the shortcut is shared across devices via iCloud, syncing issues could be the culprit. Here’s how to resolve this:
- Turn off Shortcuts Syncing: Go to Settings > Apple ID > iCloud > Shortcuts and turn off syncing.
- Restart Your Device: After disabling iCloud for Shortcuts, restart your device.
- Enable Syncing Again: Re-enable iCloud syncing for Shortcuts and check if the error is resolved.
6. Reinstall the App Associated with the Shortcut
If the shortcut is linked to a specific app that may have become corrupted or outdated, reinstalling the app can help:
- Delete the App: Press and hold the app icon and select “Delete App.”
- Reinstall the App: Go to the App Store, search for the app, and reinstall it.
- Set Up the Shortcut Again: Open the Shortcuts app and reconfigure the shortcut with the reinstalled app.
Preventing Future Shortcut Errors
While occasional errors are inevitable, there are several practices to minimize the chances of encountering this issue again.
1. Regularly Update Shortcuts and Apps
Shortcuts and the apps they connect with should be regularly updated to ensure compatibility:
- Review Shortcuts: Periodically check your shortcuts to make sure they work as expected.
- Update Apps: Regularly update all apps associated with shortcuts to avoid compatibility issues.
2. Keep Your Operating System Up-to-Date
Apple frequently releases updates that improve system stability and address issues like shortcut errors. Always keep your device updated to ensure you have the latest bug fixes and improvements.
3. Avoid Over-Customizing Shortcuts
Sometimes, too many customizations in a shortcut can lead to stability issues. Try to keep shortcuts simple and avoid adding excessive dependencies on multiple apps or complex workflows.
4. Back Up Your Shortcuts
If you use shortcuts frequently, consider backing them up. There are a few ways to do this:
- Export Shortcuts: In the Shortcuts app, you can export shortcuts and save them for future use.
- Use iCloud Backup: Enable iCloud backup for Shortcuts, so they are stored in the cloud and can be restored if needed.
Advanced Troubleshooting
If you’ve tried all the above steps and still encounter the error, you might need to delve deeper into system-level diagnostics or consult Apple Support.
1. Use Console for Mac
If you’re encountering this issue on a Mac, you can use the Console app to gather logs that might shed light on the error:
- Open Console: Go to Applications > Utilities > Console.
- Search for Errors: Type “NSCocoaErrorDomain” or “Shortcut” into the search bar to locate relevant logs.
- Analyze Logs: Check the logs for more specific information on what might be causing the issue.
2. Contact Apple Support
If you’ve exhausted all troubleshooting options, it may be time to contact Apple Support. Be prepared to provide the error details (including NSCocoaErrorDomain, Error Code 4) and steps you’ve already taken to troubleshoot.
Conclusion
The errordomain=nscocoaerrordomain&errormessage=could not find the specified shortcut.&errorcode=4 error, while frustrating, is typically manageable with careful troubleshooting. By following the steps outlined above, you can often resolve this error and regain functionality for your shortcuts. Remember that keeping your device updated, managing permissions, and routinely checking shortcuts will help prevent future errors and ensure a smooth user experience.